I bambini moderni sono significativamente diversi dai bambini non solo del secolo scorso, ma anche dell'ultimo decennio. Hanno nuovi interessi e priorità. Ora le giovani generazioni sono diventate meno propense a uscire, a comunicare meno con i coetanei nella vita reale, preferendo gli amici virtuali. Solite esclamazioni delle mamme: "Uscire di nuovo?!" sono stati sostituiti da non meno emozioni e indignazione: "Sei di nuovo seduto su Internet?!". Vale la pena capire che queste sono le realtà del tempo, che devono essere prese in considerazione e date per scontate. Internet sta invadendo sempre di più le nostre vite. E i bambini a volte iniziano a conoscerlo in tenera età, quindi il controllo dei genitori è estremamente importante in questo momento. I tuoi figli hanno bisogno di protezione non solo nel mondo reale, ma anche in quello virtuale.

Contenuto:
- Funzioni di controllo parentale
- Creazione di un account con impostazioni del controllo genitori in Windows 10
- Amministratore o utente standard?
- Impostazione dei parametri Controllo parentale
- Controllo genitori in Windows Defender
- Eliminazione dell'account di un bambino
- Il controllo genitori di Windows 10 in pratica
Lo spazio virtuale è un mondo emozionante, le sue possibilità sono illimitate. Internet, come il fuoco, può portare benefici e può causare problemi e difficoltà. Contiene molti pericoli, un bambino inesperto si lascia ingannare molto facilmente, è facile conquistare la sua fiducia attraverso Internet, anche con l'aiuto della corrispondenza ordinaria. Di norma, questo è ciò che usano i criminali informatici. Per proteggere il giovane utente da possibili danni, è necessario condurre un'istruzione dettagliata prima che inizi a padroneggiare il cyberspazio. È importante insegnargli a utilizzare correttamente i benefici della civiltà, a essere attento e attento nella rete, a non soccombere alla tentazione del facile profitto.
società Microsoft abbiamo sempre avuto a cuore la sicurezza dei nostri figli su Internet. Per questo, il sistema ha una funzione di controllo parentale. Oggi ti dirò come configurarlo e utilizzarlo in modo efficace, proteggendo così i tuoi figli dai pericoli di Internet.
Funzioni di controllo parentale
Con l'aiuto di questo componente software, il bambino può utilizzare il computer e Internet in modo più sicuro. Il controllo parentale consente ai genitori di accedere alle seguenti funzioni:
- Monitoraggio delle azioni eseguite dal bambino.
- Ti consente di scaricare e installare giochi adatti all'età.
- Monitora l'utilizzo dei browser, salva la cronologia dei siti Web visitati.
- Limita il tempo di lavoro del bambino sul dispositivo.
Ulteriori funzionalità di questo componente software sono apparse in Windows 10 dopo l'aggiornamento. Con il loro aiuto, puoi controllare l'acquisto di applicazioni e giochi nel negozio online di Windows in base a cinque categorie di età:
per qualsiasi età;
- 6 anni;
- 12 anni
- 16 anni;
- 18 anni.
Oggi voglio parlare più in dettaglio di come impostare e utilizzare il Parental Control in Windows 10.
Creazione di un account con impostazioni del controllo genitori in Windows 10
Non sarai in grado di lavorare con la funzione Parental Control se non crei un account Microsoft per un bambino Purtroppo, qualsiasi altro account non ti consentirà di farlo. Per creare un account per bambini, devi aprire la sezione Impostazioni Conti, dove nella scheda "Famiglia e altri utenti", fai clic sul collegamento "Aggiungi un membro della famiglia".
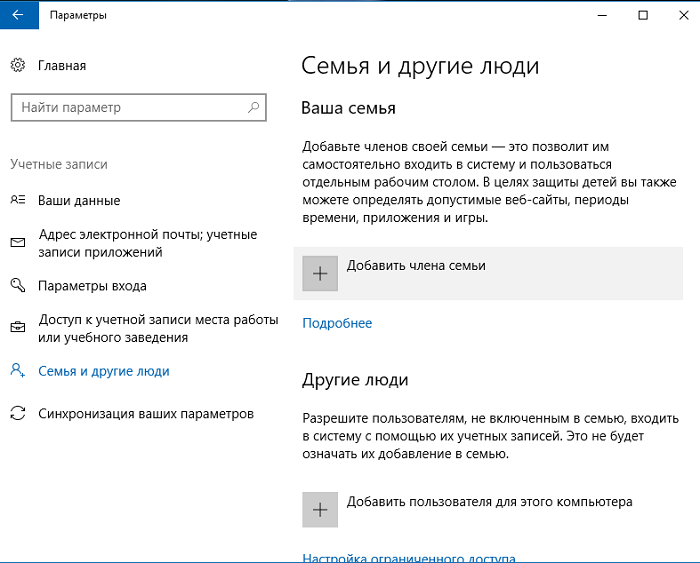
Nella finestra di dialogo, seleziona l'opzione "Aggiungi un account per bambini" e inserisci un account valido di tuo figlio, se ne ha già uno.
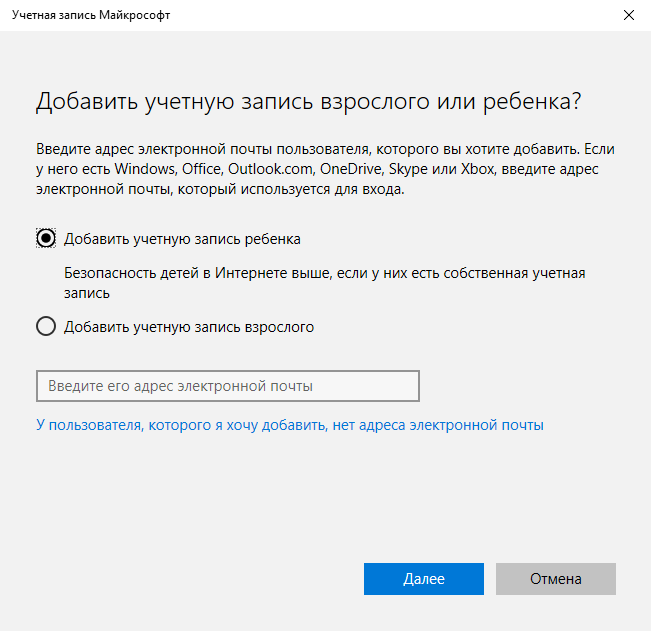
Se tuo figlio non ha un account Microsoft, il sistema si offrirà naturalmente di crearlo. Ci vorrà del tempo e richiederà alcune conoscenze e abilità. Segui semplicemente le istruzioni del sistema stesso e in un paio di minuti sarai in grado di affrontare l'attività. Basta non dimenticare la password dell'account, altrimenti tornerà utile in seguito per accedere al sistema.
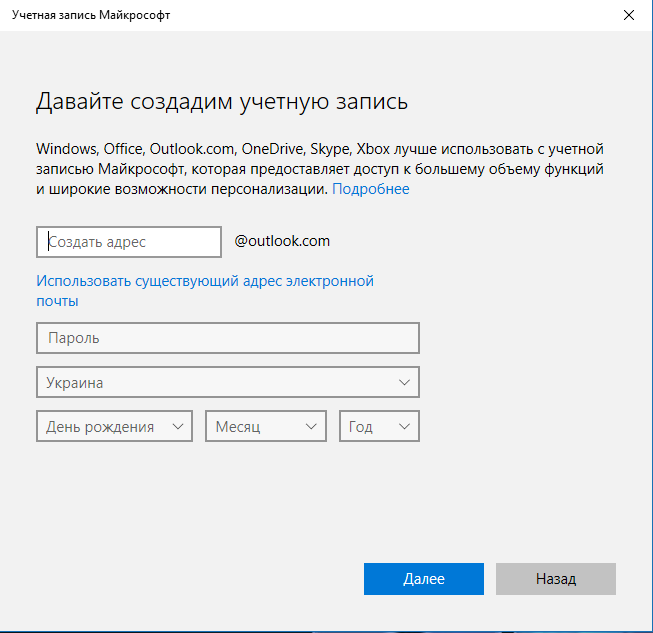
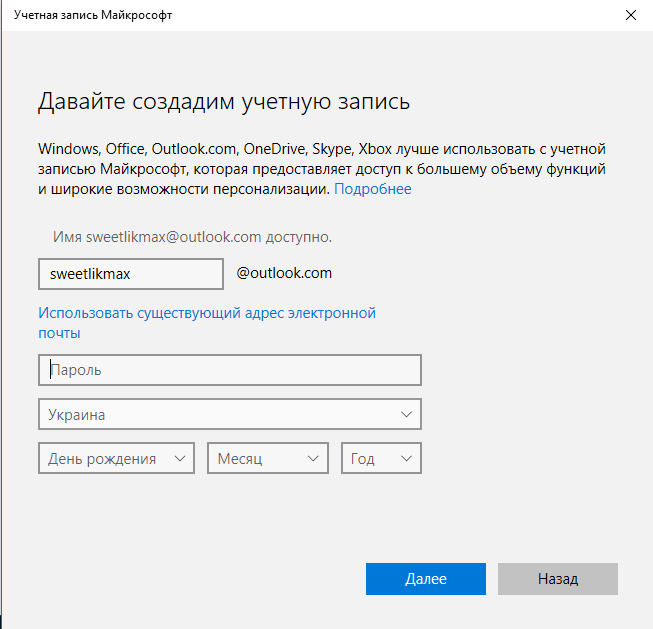
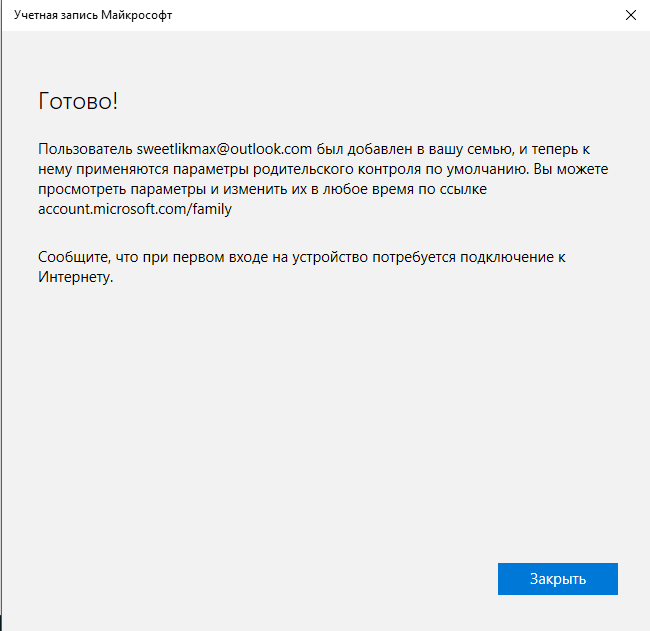
La cosa più interessante è che se l'età del bambino è inferiore a otto anni, il sistema imposterà immediatamente le impostazioni con maggiori misure di sicurezza per questo account. Per coloro che hanno più di otto anni, i genitori dovranno effettuare tutte le impostazioni da soli. Di ciò che racconterò più dettagliatamente più avanti. Ti assicuro che non c'è nulla di soprannaturale o complicato in questo.
Amministratore o utente standard?
Dopo aver creato e inserito l'account del bambino nell'elenco degli account, verrà automaticamente aggiunto ai membri della famiglia con diritto di accesso al sistema.
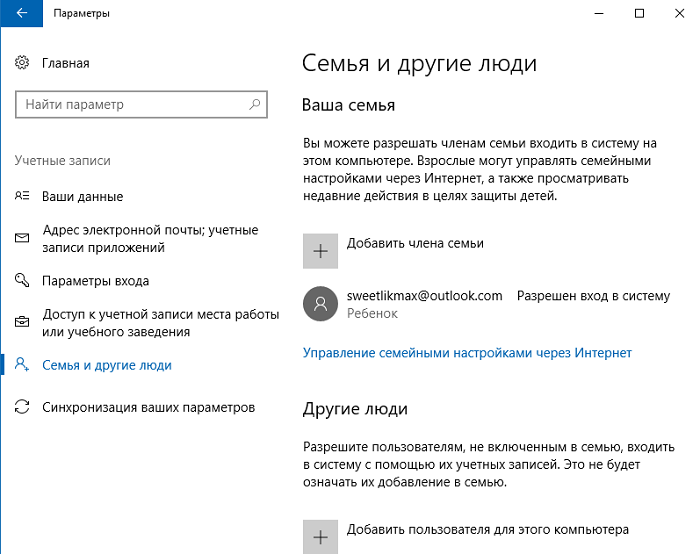
Ora sul tuo computer è apparso un nuovo account con il quale il bambino può accedere, tuttavia, se sei un genitore e configuri il controllo genitori in Windows 10, ti consiglio di eseguire tu stesso il primo accesso (Start - fai clic sul nome dell'utente) , come impostazioni aggiuntive del nuovo utente (a livello di Windows 10 stesso, non relative al controllo genitori) e al primo accesso viene visualizzata una notifica che "I membri adulti della famiglia possono visualizzare i resoconti delle tue azioni".
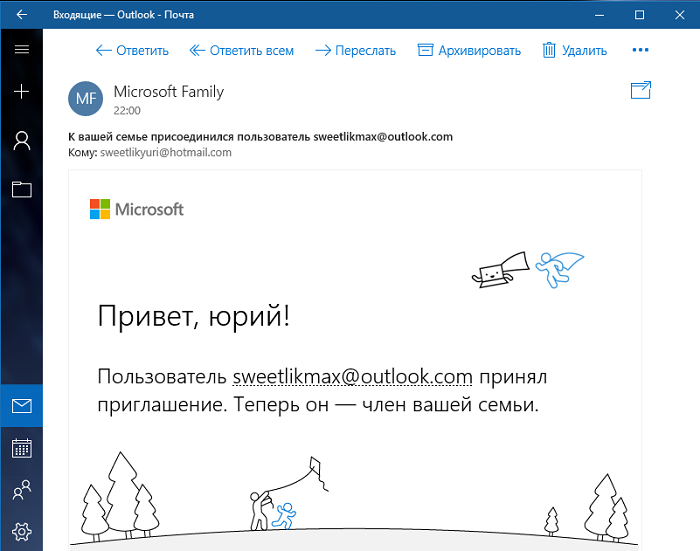
Inoltre, consiglierei di modificare leggermente i diritti del giovane membro della famiglia, limitando i suoi diritti solo come utente standard. E tutto perché se concedi al bambino i diritti di amministratore, sarà in grado di rimuovere tutte le tue restrizioni sulle sue azioni sulla rete. E sarà in grado di rimuovere tutte le restrizioni e sicuramente non otterrai alcun "controllo parentale".
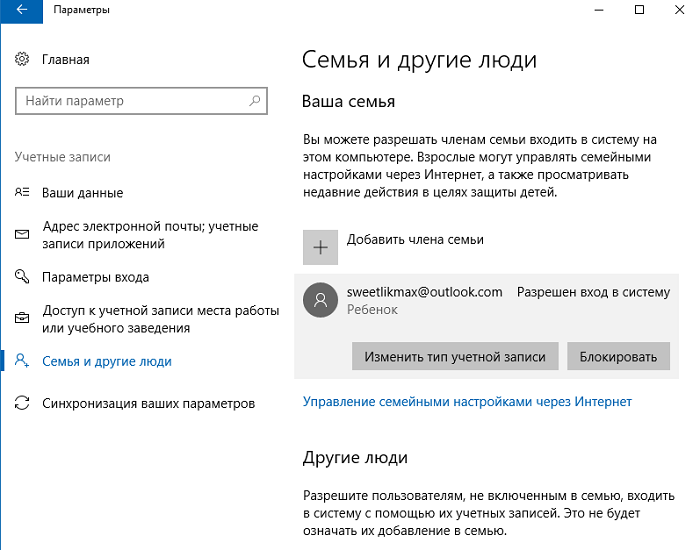
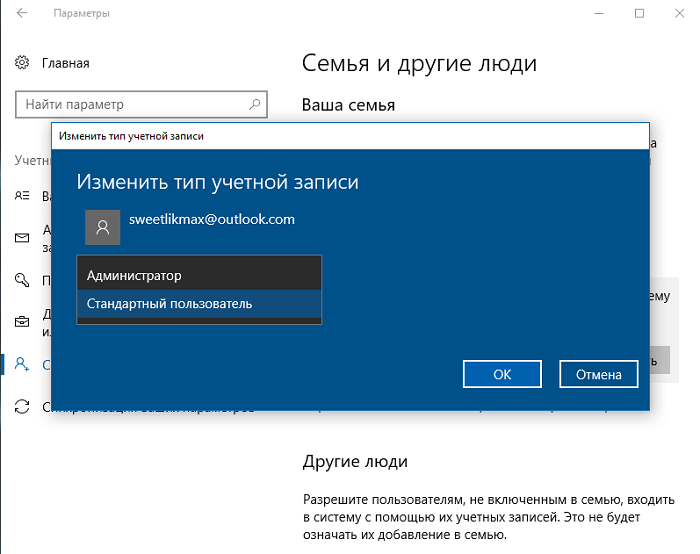
Impostazione dei parametri del controllo parentale
Dopo aver creato l'account del bambino e averlo aggiunto agli utenti del dispositivo, andiamo alle impostazioni della funzione "Parental Control". Un membro adulto della famiglia deve utilizzare il collegamento "Gestisci le impostazioni familiari tramite Internet".
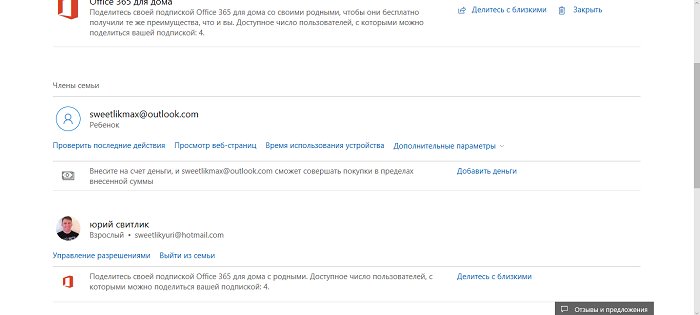
Questo collegamento si aprirà automaticamente nel tuo browser predefinito non appena fai clic su di esso. Nella pagina, seleziona l'account del bambino per configurare la funzione di monitoraggio e controllo delle sue azioni su Internet. Potrai controllare le azioni del bambino, vedere a quali giochi ha giocato e anche per quanto tempo è rimasto sulla risorsa di gioco, dove e quando ha effettuato acquisti, o addirittura vietarli del tutto, bloccando la possibilità di pagare con carta di credito. Parlerò di ciascuna sottosezione in modo più dettagliato.
Attività recenti
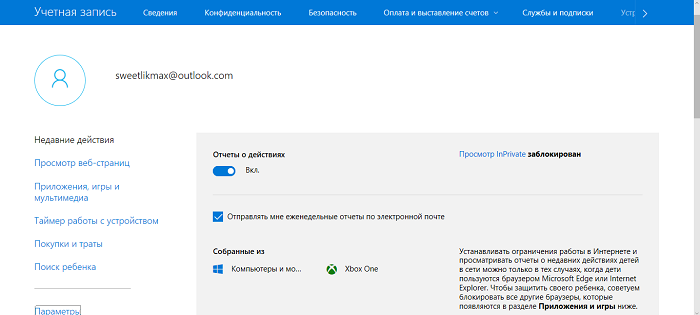
In questa sezione puoi tenere traccia delle attività di tuo figlio su Internet, sapere quali siti ha visitato, cosa ha visto e anche il tempo totale che trascorre davanti al computer. Naturalmente vostro figlio non potrà più mentire dicendo che ha giocato solo poco e che ha fatto le sue lezioni così.
Assicurati di abilitare l'opzione "I rapporti sulle attività sono abilitati", altrimenti tuo figlio potrà accedere alla rete in incognito. E tutto perché sarà possibile attivare la modalità InPrivate, che consentirà al bambino di navigare in modo anonimo sui siti o visitare le risorse di gioco. Allo stesso tempo, non lo vedrai, poiché i siti non salveranno alcuna informazione sulle pagine aperte. In parole semplici, non potrai vedere quali siti ha visitato tuo figlio, poiché la cronologia delle sue visite non viene salvata. I bambini di età inferiore agli otto anni non possono attivare automaticamente questa modalità.
Sfoglia le pagine web
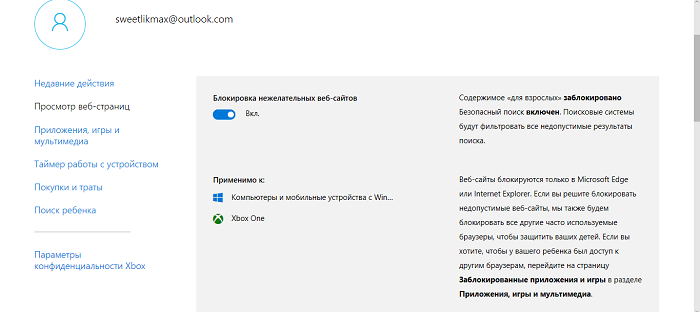
Questa sezione è una delle più importanti, poiché è in essa che puoi consentire l'utilizzo o l'inserimento nell'elenco dei siti bloccati. Tutto è abbastanza semplice e chiaro. Vale la pena attivare il cursore sull'opzione "Blocco di siti Web indesiderati", poiché tutti i siti per adulti, così come i siti con scene di violenza e crudeltà, verranno automaticamente bloccati. Indubbiamente, la maggior parte dei genitori sarà contenta di un simile blocco. È importante sapere che tutte le tue impostazioni sono limitate a funzionare solo con i browser standard Microsoft. Quindi dovrai svolgere ulteriore lavoro per bloccare le funzionalità dei browser di terze parti per l'account del bambino.
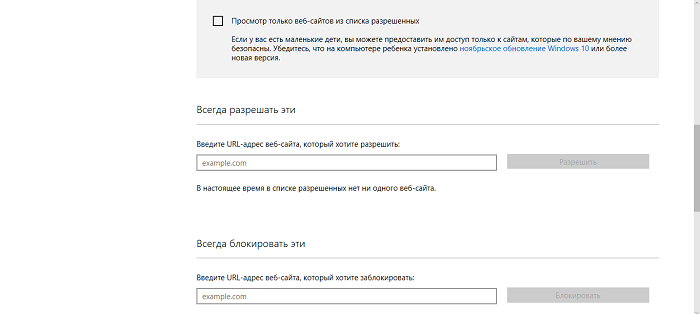
Di seguito sono riportate le impostazioni principali di questa sezione. Vale la pena selezionare l'opzione "Visualizza solo i siti Web dall'elenco dei consentiti", in modo che tuo figlio possa accedere solo a quei siti a cui gli hai consentito. Ora, quando tuo figlio desidera guardare un determinato film o cartone animato, nell'elenco sarà presente solo il sito che gli è consentito guardare. Credimi, salverai il tuo dispositivo dal download di virus e trojan indesiderati. Molto spesso, sotto le spoglie di siti con film, cartoni animati o giochi per bambini, possono esserci risorse che distribuiscono software indesiderato o, semplicemente, virus.
Ora hai la possibilità di bloccare determinati siti o social network con un elenco separato. È sufficiente inserire l'indirizzo della risorsa in modo che tuo figlio non possa accedere a un determinato sito. Molte persone si lamentano del fatto che il bambino trascorre troppo tempo giocando attraverso il servizio Steam, e dopo essere uscito direttamente da scuola, non fa le lezioni. Quindi impediscigli di giocare mentre non sei a casa e, se vuoi, consentiglielo nuovamente, rimuovendo la risorsa di gioco dall'elenco dei siti bloccati. A scopo didattico avrà il suo effetto, perché sarai tu a decidere quando giocare e per quanto tempo.
Applicazioni, giochi e contenuti multimediali
La sezione "Applicazioni, giochi e contenuti multimediali" aiuterà i genitori a controllare a cosa sta giocando il loro bambino, a monitorare i film, le serie e i cartoni animati che gli sono consentiti. Film e giochi per adulti verranno automaticamente vietati per tuo figlio o tua figlia, cosa che sono sicuro piacerà alla maggior parte dei genitori.
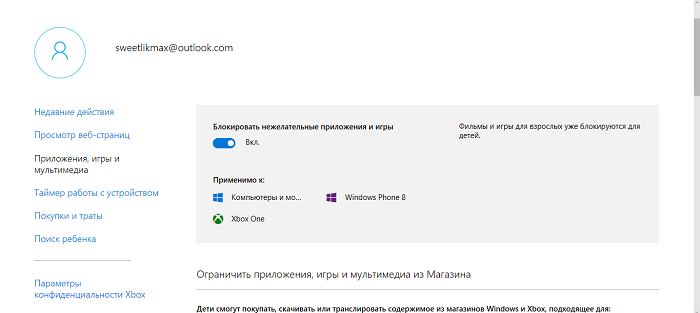
Inoltre, i genitori possono determinare la classificazione in base all'età delle applicazioni e dei giochi che verranno scaricati dallo Store. Per fare ciò, è sufficiente selezionare l'età del bambino e il sistema imposterà automaticamente i limiti di età.
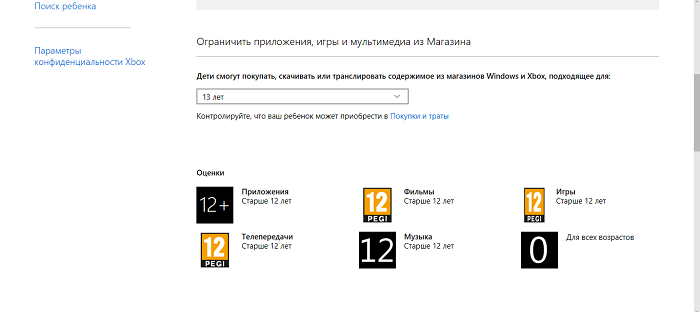
La cosa più interessante di questa sezione è in fondo. Ho scritto sopra che tutte le restrizioni su siti e risorse si applicheranno esclusivamente ai browser standard dell'azienda Microsoft. Pertanto, qui vedrai che quasi tutti i browser conosciuti sono già nell'elenco delle applicazioni e dei giochi bloccati per tuo figlio.
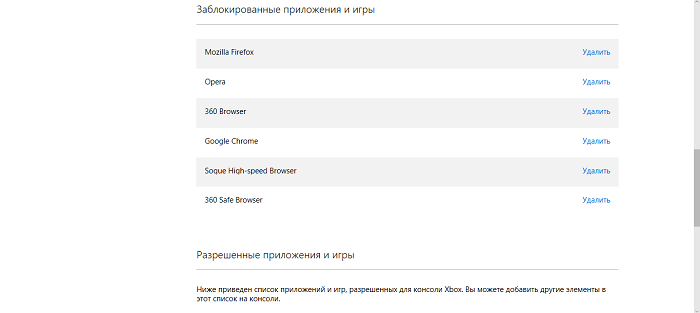
Se ritieni che un determinato browser o applicazione sia estremamente necessario per l'uso, rimuovilo semplicemente da questo elenco. Il bambino sarà in grado di usare il suo ego come meglio crede. Ma dovrai lavorare per bloccare i contenuti vietati nel browser selezionato. Solo tu puoi decidere se vale la pena farlo.
Temporizzatore di funzionamento del dispositivo
La maggior parte dei genitori ha dovuto affrontare il problema del tempo che i propri figli trascorrono davanti al computer. Su Internet è possibile trovare programmi di terze parti che impostano un timer particolare per il dispositivo. Sono sicuro che alcuni genitori abbiano già installato tali programmi in passato e alcuni li stiano addirittura utilizzando adesso.
Voglio farti piacere: la necessità di tali programmi è completamente scomparsa. Basta andare alla sezione "Timer dispositivo", dove puoi impostare l'ora di permanenza di tuo figlio non solo sul computer, ma anche sulla console di gioco XBox, se ne hai una.
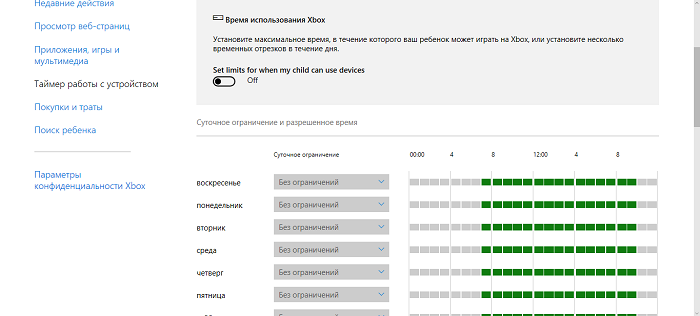
Ti dirò come farlo usando l'esempio della sottosezione "Tempo di utilizzo del computer". Innanzitutto è necessario abilitare la possibilità di impostare un limite di lavoro. Per fare ciò, attiva l'opzione utilizzando il cursore Imposta i limiti per quando mio figlio può utilizzare devices (Imposta i limiti in cui mio figlio può utilizzare i dispositivi).
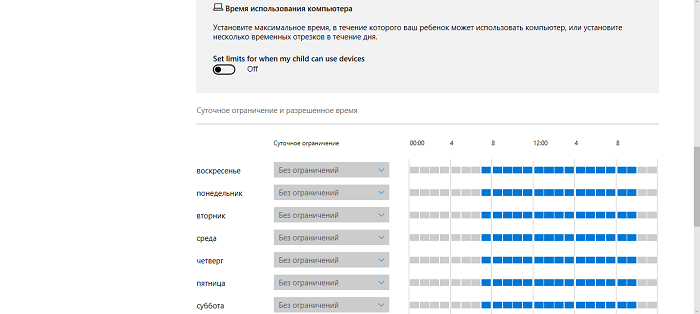
Hai immediatamente l'opportunità di determinare autonomamente il limite di utilizzo del PC necessario per giorno della settimana. Per ogni giorno della settimana viene fissato un certo numero di ore, che il bambino può utilizzare in un momento a lui conveniente, ma, ad esempio, non prima e non dopo l'orario stabilito. Come punizione, il computer può essere bloccato per l'intera giornata. Ora sento esclamazioni indignate di madri e padri che in questo modo un bambino può perdere i bonus se non ha raggiunto un certo livello. Non devi preoccuparti di questo, perché i bambini possono chiedere ai loro genitori più tempo per lavorare con il computer. Non appena vedranno un messaggio sullo schermo che il loro tempo è scaduto, nello stesso messaggio potranno utilizzare il pulsante "Ottieni tempo aggiuntivo".
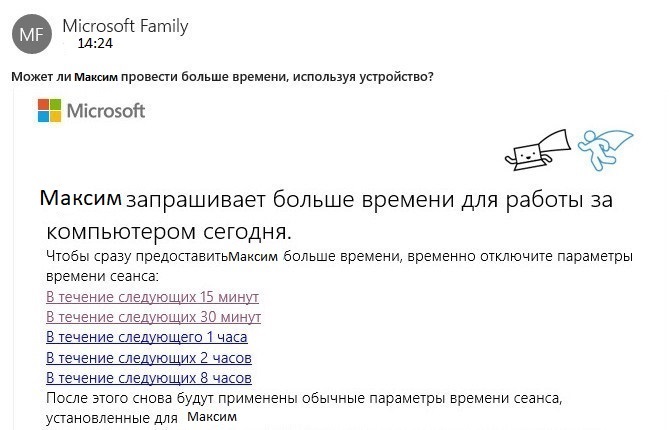
Viene inviata una lettera ai genitori con la richiesta di prolungare il tempo trascorso al computer. Papà o mamma decidono da soli quanto tempo in più un giovane può aggiungere al gioco scegliendo il collegamento giusto. Il sistema aggiungerà automaticamente il tempo e il bambino potrà finire il gioco o chattare con gli amici.
Acquisti e spese
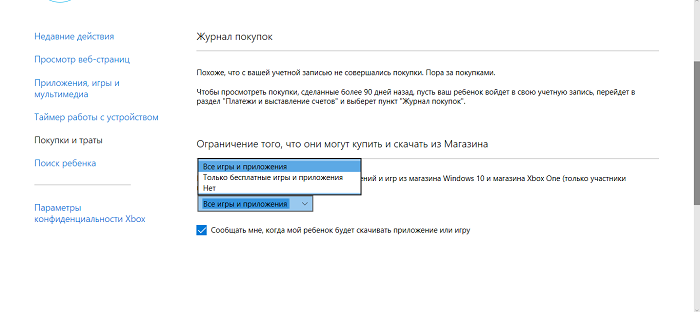
Al giorno d'oggi non sarai sorpreso dal fatto che puoi acquistare quasi tutto in un negozio online. Difficilmente c'è una persona che non comprerebbe qualcosa su Internet almeno una volta. Anche sulle risorse del gioco puoi acquistare varie aggiunte al gioco che possono aiutarti a superare un certo livello o addirittura a vincere una battaglia. Ciò richiede risorse in contanti dalle carte di credito. I truffatori lo sanno bene. Tuo figlio può diventare una facile preda per loro, perché non ha la tua esperienza di vita.
Ma non tutto è perduto. Ora nella sezione "Acquisti e spese" i genitori potranno controllare cosa acquista il proprio figlio. Puoi anche impostare quali app e giochi può scaricare dallo Store per risparmiare o controllare i suoi soldi. E in questioni relative alle spese monetarie, il controllo parentale è estremamente importante.
La ricerca di un bambino
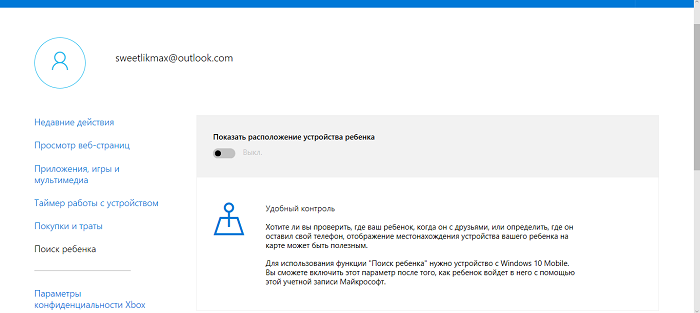
Questa sezione viene utilizzata per trovare la posizione del bambino quando si utilizzano dispositivi portatili su Windows 10 con funzioni di localizzazione (smartphone, tablet, alcuni modelli di laptop). Potrai vedere la posizione di tuo figlio e determinare dove si trova in questo momento il suo smartphone o tablet, anche se è stato rubato. La funzione di localizzazione deve essere abilitata in modo permanente nel dispositivo del bambino, altrimenti le impostazioni non potranno funzionare.
Impostazioni sulla privacy dell'Xbox
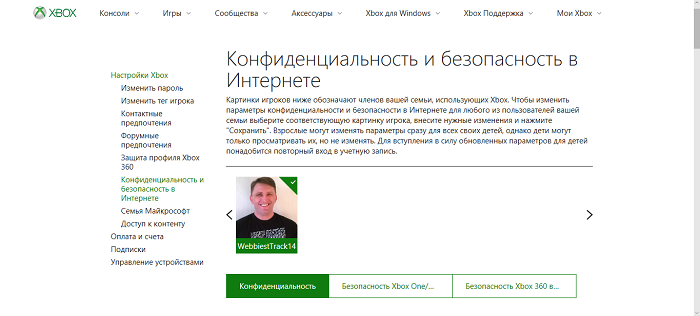
Se hai una console di gioco Microsoft Xbox, quindi nella sezione successiva potrai configurare l'accesso del bambino alla console. È inoltre necessario configurare la possibilità di registrare o trasmettere video dallo schermo del dispositivo durante il gioco e molto altro. I genitori possono controllare l'account del bambino, vedere quali giochi ha acquistato o scaricato gratuitamente.
Dopo alcune manipolazioni, i bambini e gli adolescenti non possono modificare le impostazioni di sicurezza e privacy della rete Xbox per i propri account. Solo il padre o un altro membro adulto della famiglia potrà visualizzare e modificare queste impostazioni per l'account del bambino (sia dalla console che in rete).
Controllo genitori in Windows Defender
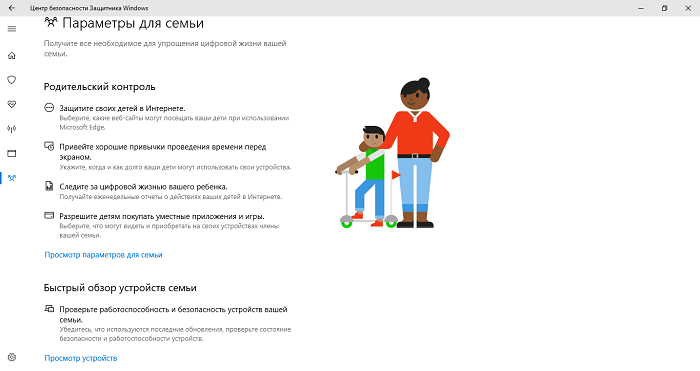
Per molto tempo non sono riuscito a capire perché nelle impostazioni dell'antivirus di Windows Defender non ci fossero impostazioni o addirittura l'accesso alle impostazioni della funzione Parental Control. Tutto è cambiato dopo il rilascio dell'ultimo aggiornamento Finestre 10 Creatori Aggiornamento, che ha dato all'utente l'accesso a questa funzione. Nel Windows Defender Security Center è presente un'intera sezione chiamata "Impostazioni familiari", che consente di accedere alle impostazioni e visualizzare la funzione Controllo genitori in Windows 10.
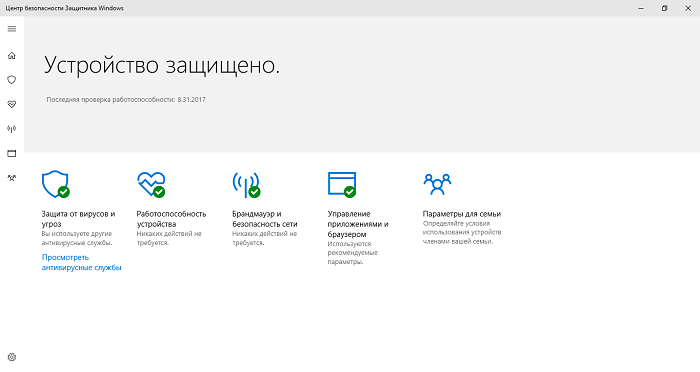
Cliccato sul collegamento Visualizza le impostazioni per una famiglia, verrai indirizzato direttamente al sito web Family Safety. Lo stesso su cui è possibile configurare questa funzione. Naturalmente, questo faciliterà il tuo compito di monitorare le attività di tuo figlio su Internet.
Inoltre, subito sotto nella sezione "Panoramica rapida dei dispositivi familiari", un membro adulto della famiglia può accedere ai dispositivi di un bambino o di un altro membro della famiglia.
Eliminazione dell'account di un bambino
Se il genitore ha deciso di eliminare l'account del bambino da un computer desktop, laptop o tablet, è necessario visitare il sito Web del programma "Family Security". Puoi arrivarci seguendo il collegamento nella sezione Account - Famiglia e altre persone oppure tramite "Impostazioni famiglia" in Windows Defender. Trova l'account desiderato del bambino e fai clic sul collegamento "Parametri aggiuntivi".
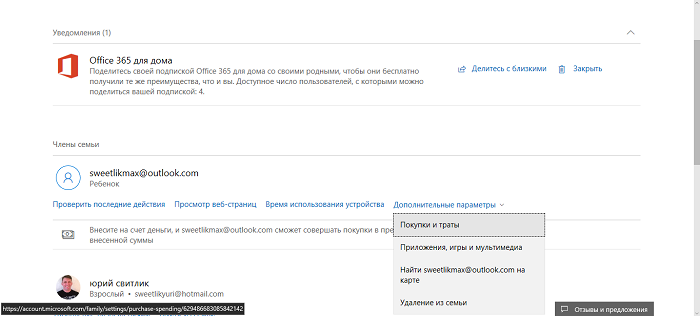
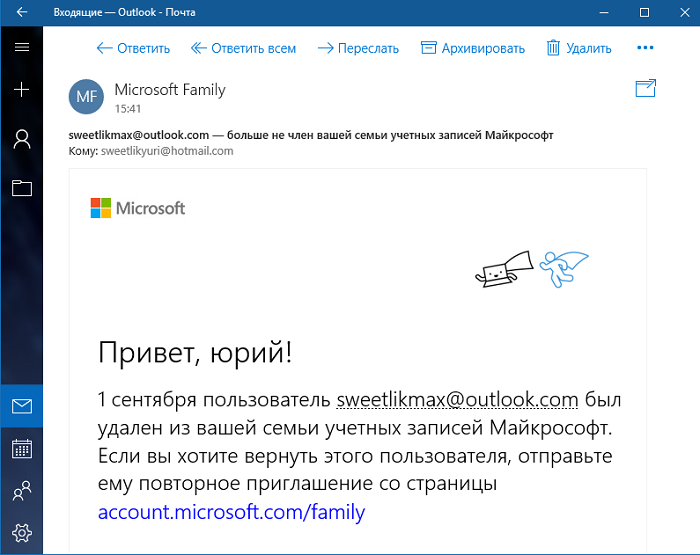
Letteralmente tra un minuto, l'account verrà eliminato e riceverai una notifica via e-mail.
Il controllo genitori di Windows 10 in pratica
Dopo aver finito di impostare i parametri necessari del Parental Control, ho deciso di provare come funziona. Ora condividerò con voi alcune delle note più interessanti che saranno utili ai genitori durante l'utilizzo della funzione.
Sono rimasto piacevolmente sorpreso dal fatto che i siti indesiderati con contenuti dannosi siano stati bloccati dalle impostazioni del browser Internet Explorer e Microsoft Bordo. Ma il browser Google Chrome e qualsiasi altro browser aprono facilmente questo contenuto. Dovresti quindi considerare le impostazioni di questa funzione anche in altri browser. Mi è piaciuto molto che quando il sito fosse bloccato, il bambino potesse chiedermi l'accesso, inviare la richiesta corrispondente, che è stata inviata alla mia posta. Questo è molto positivo per i genitori. Anche se la richiesta spesso arriva tardi, arriva comunque.
Nei primi giorni non capivo perché non riuscivo a ottenere le informazioni necessarie sul sito che il bambino stava aprendo, perché tutte le impostazioni necessarie erano incluse in anticipo. Posso solo immaginare le vere ragioni dei fallimenti, perché nel tempo tutto in qualche modo ha funzionato miracolosamente. Dovresti essere preparato al fatto che verranno visualizzati solo i siti su cui il bambino ha trascorso un lungo periodo di tempo o li ha visitati più spesso. Cioè, non tutto è stato ancora completamente pensato dagli sviluppatori.
Ero molto allarmato dal fatto che le informazioni su quale applicazione il bambino stava utilizzando in un dato periodo di tempo non sempre arrivavano in tempo. A volte il messaggio appariva dopo diverse ore, a volte dopo un giorno. In altre parole, non potrete bloccare immediatamente il programma indesiderato, ma solo dopo che sul dispositivo verrà visualizzato il messaggio relativo al suo avvio.
L'informazione che il bambino ha scaricato l'applicazione gratuita non è stata visualizzata da nessuna parte. E dovrebbe essere arrivata una notifica di acquisto gratuito. L'ho scoperto solo dopo aver avviato il programma stesso.
Un'altra osservazione sulle prestazioni del dispositivo. Ho notato una cosa così spiacevole riguardante il processore. Se il bambino non ha lasciato la sessione e ti sei seduto immediatamente al laptop, il processore è molto caricato, il che influisce sulle prestazioni generali del dispositivo. La sessione di lavoro del bambino deve essere completata. Ciò crea qualche inconveniente.
Lo svantaggio principale della funzione "Parental Control" in Windows 10 è che un adolescente avanzato sarà in grado di trovare modi per aggirare o disabilitare le tue impostazioni su Internet. Alcuni siti hanno pubblicazioni che possono aiutare il bambino nella ricerca di tali percorsi. Ma ricorda alla tua prole che prima o poi l'inganno verrà comunque rivelato, il che significa che la punizione è inevitabile.

Se il bambino gestisce il proprio computer, ad esempio, è un amministratore, mette i propri giocattoli, ecc., Il controllo genitori integrato in W10 non ti aiuterà.
In questo caso, imposta il controllo parentale che preferisci: Kaspersky, Cyber Mom, Time Boss Pro, ecc. Ce ne sono dozzine. Buona fortuna!