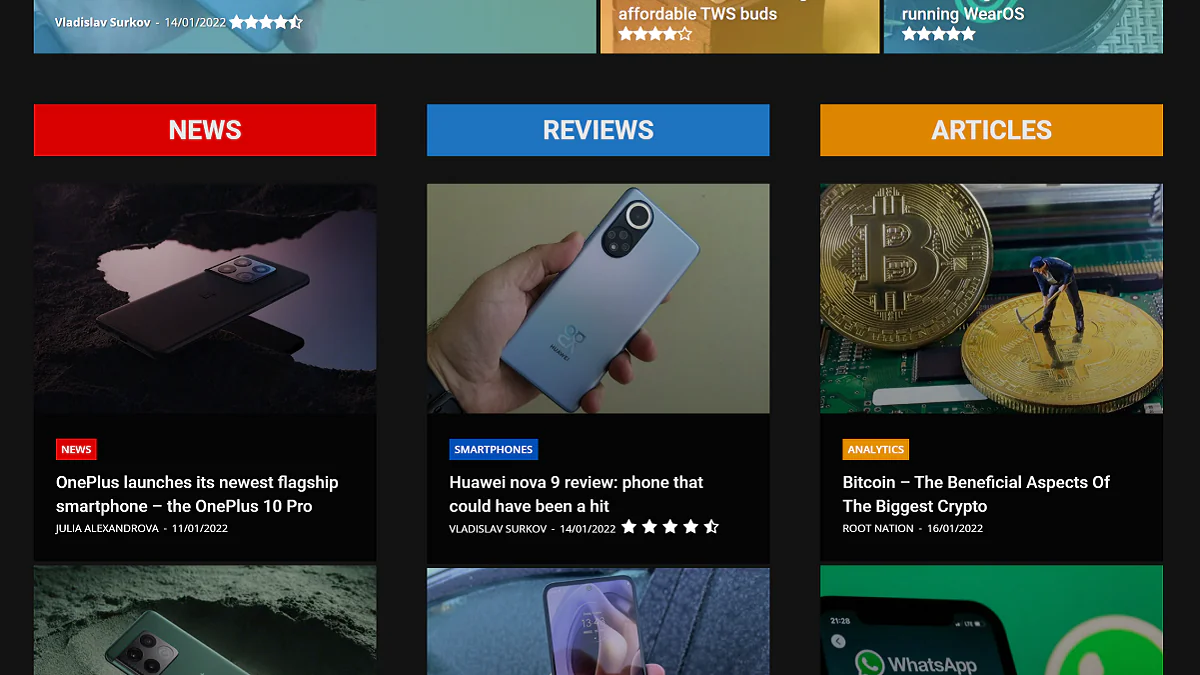
Oggi ti diremo come attivare rapidamente la modalità oscura su ogni sito nel browser Google Chrome. Credimi, è molto facile e semplice.
Tutte le impostazioni e i test sono stati eseguiti su un laptop Huawei MateBook 14s, che è stato gentilmente fornito dalla rappresentanza Huawei in Ucraina.
La modalità oscura ora è ovunque, inclusi Windows 10/11, iOS 15 e Android 12. Anche i browser Web come Chrome, Firefox, Safari ed Edge utilizzano la modalità oscura. I browser ora aggiungono la modalità oscura automatica ai siti Web grazie alla funzione Preferenzeces-Combinazione di colori.
Alcuni siti offrono anche una modalità oscura. Ad esempio, puoi attivare la modalità oscura YouTube, Twitter o Slack in pochi clic. È abbastanza interessante, ma chi vuole abilitare questa opzione separatamente ogni volta che visita un nuovo sito?
Quando attivi la modalità oscura in Windows 10, macOS, iOS o Android, tutte le app che utilizzi sapranno che hai attivato la modalità oscura e potranno attivarla automaticamente.
Google Chrome ha una modalità oscura incorporata. I siti Web possono passare automaticamente alla modalità oscura se la utilizzi, a condizione che il sito lo supporti. Ma la maggior parte dei siti Web non ha una modalità oscura automatica o qualsiasi altra modalità oscura. Tuttavia, puoi abilitare questa modalità per quasi tutti i siti Web.
Tieni presente che questa è un'impostazione sperimentale che può essere modificata o rimossa in qualsiasi momento. Un giorno potrebbe passare a un'opzione nella schermata delle impostazioni di Chrome o scomparire del tutto.
Per abilitare la modalità oscura su ogni sito in Google Chrome, devi:
Tutti i siti Web verranno ora visualizzati in modalità oscura. Sembra molto impressionante sullo schermo di un laptop con un display OLED, ad esempio, come ASUS ZenBook 13 OLED (UX325).
Leggi anche: Revisione ASUS ZenBook 13 OLED (UX325): ultrabook universale con schermo OLED
Se non ti piace la modalità oscura per i siti, torna a Esperimenti (Esperimenti) in Chrome, cambia questa impostazione in Predefinito (Predefinito) e riavviare il browser. Il browser smetterà di scherzare con i colori del sito Web quando disabiliti questa opzione.
Lascia un Commento